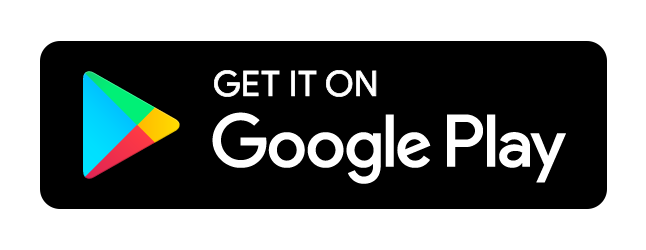Item details
When you tap a watch face or watch element you will go to the Details view.
Watch face details view
In the watch face details view you can see all information about the watch face. Including the number of likes and downloads. It allows you to share the item, comment on it, send it to your watch or customize it yourself.
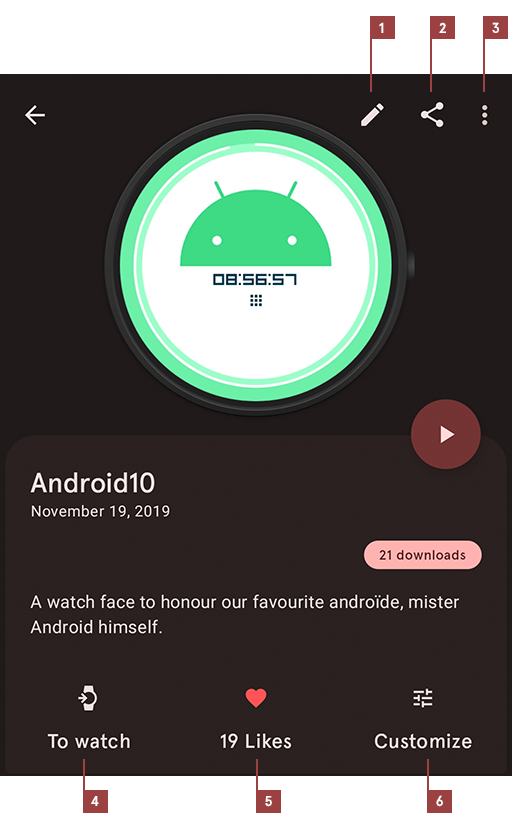
The watch face details view also shows the title, description, publish date, last updated date, a downloads counter and a play button which downloads the watch face, so you can interact with it.
Watch element details view
The watch element details are only slightly different from the watch face details. In the watch element details view you can see all information about the watch element, including the number of likes and downloads. It allows you to share the item, comment on it, send it to your watch or customize it yourself.
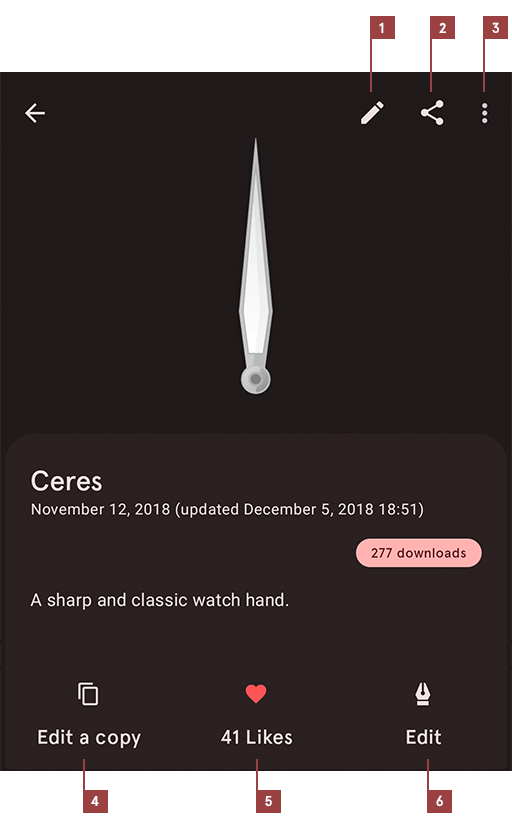
The watch element details view also shows the title, description, date, last updated date, downloads counter.
When the library is opened to select a watch element (Select mode), the part details also contains the select button as shown below. Tapping it, will add this watch element.
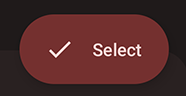
Tags
Public and Private items can have tags, these tags help you and other users of the library find the items they are looking for more easily. Tags are shown on the details page as shown below.
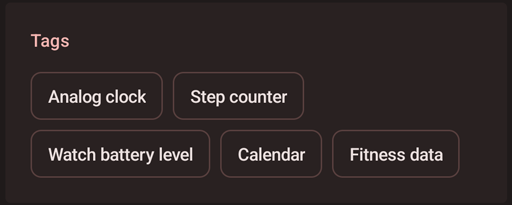
To edit the tags, tap the edit details button (number 1 in watch element details or watch face details).
Comments
You can comment on public items. For instance to show your appreciation of a design, or to ask for an added feature. To add a comment, tap the add comment button as shown below.
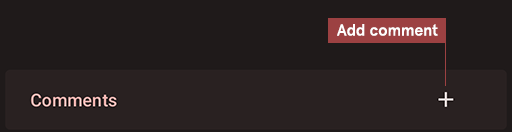
After adding a comment, the designer of the item will receive a notification for the comment. You can edit, delete or reply to comments using the comment interface as shown below.
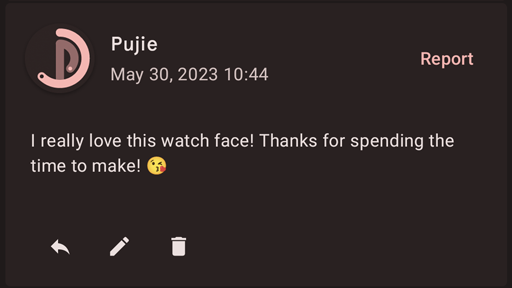
Important! We would love for you to add a comment. Positive feedback and constructive criticism is important for the designers and makes this library worthwhile! But please be nice, everybody does their best to make these great designs and often a lot of work has gone in to it. Behave accordingly.
Edit details
Using the edit details button on the item details page (number 1 in watch element details or watch face details), you can change the name, description and assign tags to an item. It also allows you to change the item status to Public, Private or Local.
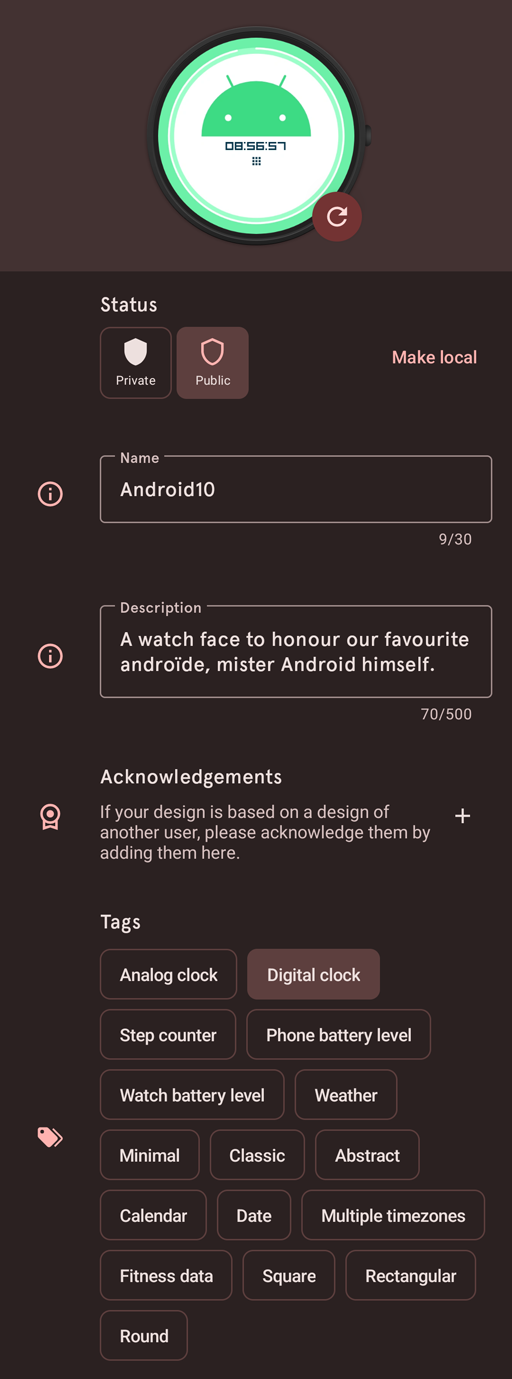
Make your changes and tap SAVE to save the item. You can refresh the preview image, by pressing the refresh button.