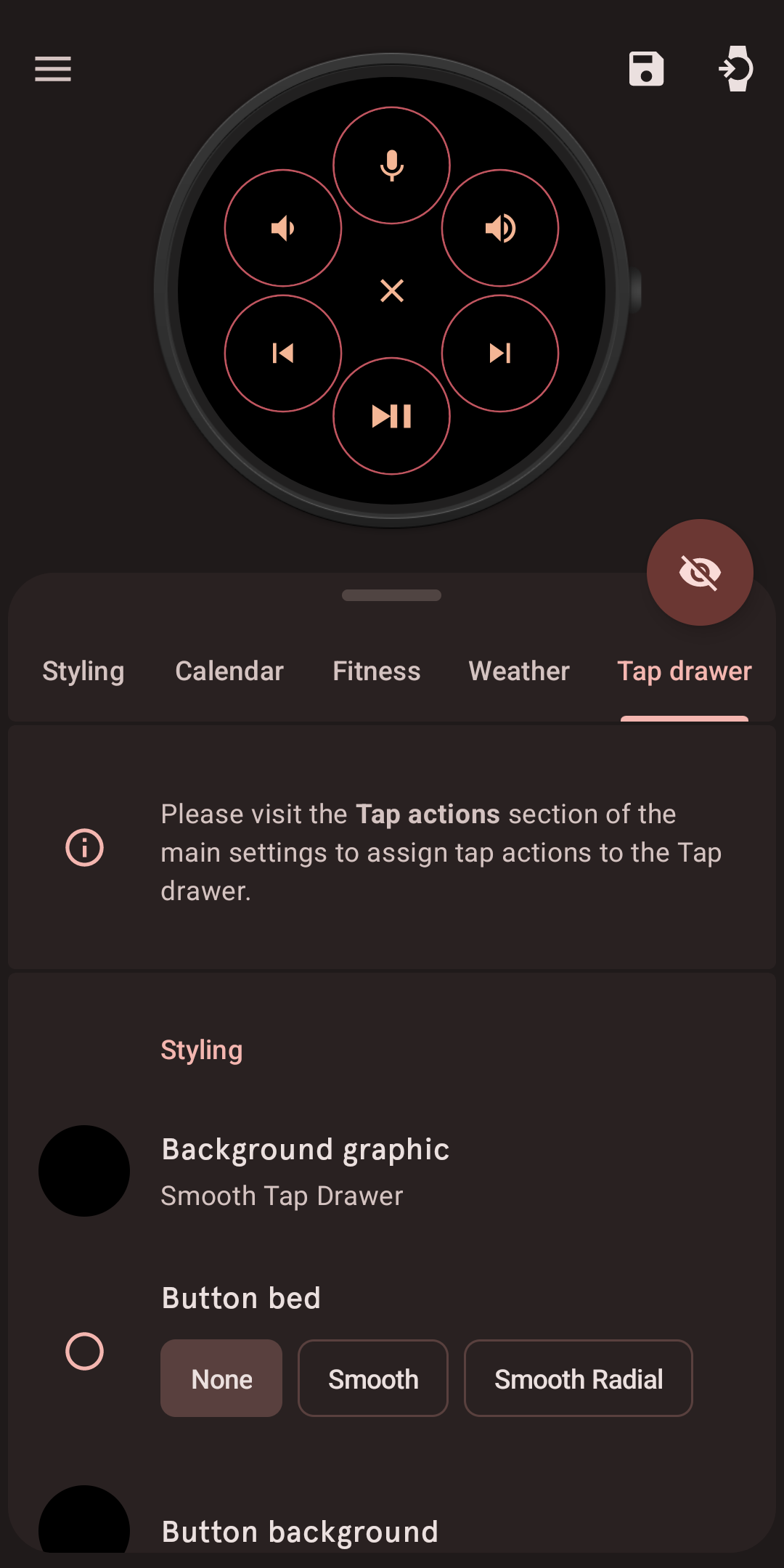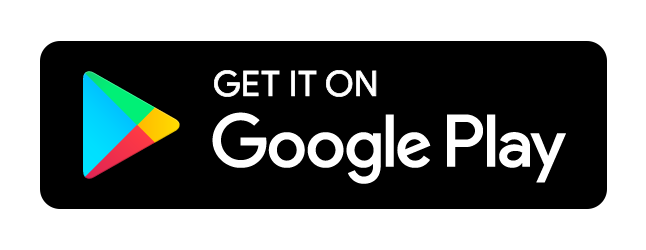Tabs
Pujie Watch Faces is an advanced watch face designer. Using the main interface you can completely design your interactive and ambient (always on) watch face, including additional view like the Calendar View, Weather View and Fitness View.
The designer uses different tabs for each view (Interactive, Ambient, Calendar, Weather & Fitness) and an additional Palette tab. As can be seen in the image below:
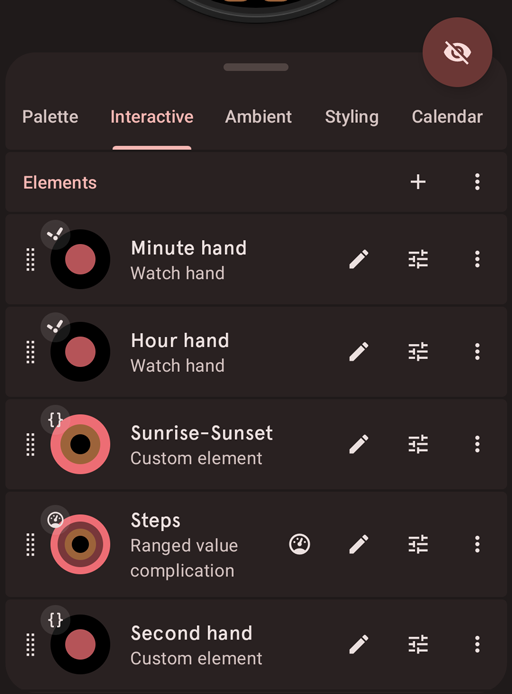
Palette
The palette tab allows you to quickly change the color scheme of your watch elements. It's a quick way to directly change all elements with the same color. When designed properly (meaning that colors have been chosen such that they match accross the whole watch face) a watch face can be easily adjusted to have a different color scheme.
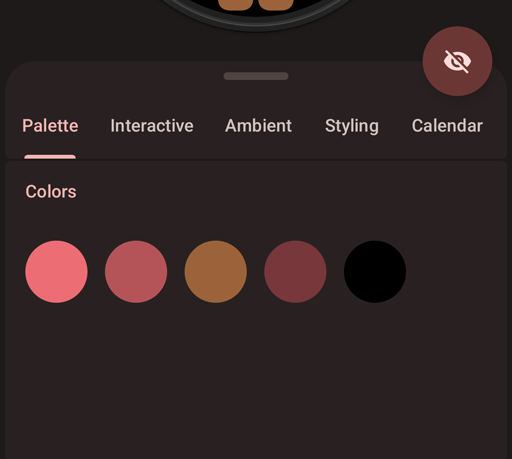
Interactive & Ambient
The Interactive & Ambient views are your main watch face views. Interactive is what you see when your watch is awake, ambient is what you seen when the watch face times out and shows the always on screen. Using the elements bar you can add elements to these views.
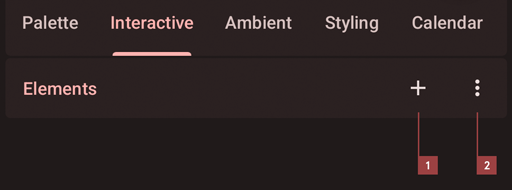
Elements
Your interactive and ambient views are built from elements. Currently there are two sub types of elements. Editable elements & Quick-start elements. Each sub type has a number of elements which you can use. These elements can be manipulated in the elements list, as can be seen below:
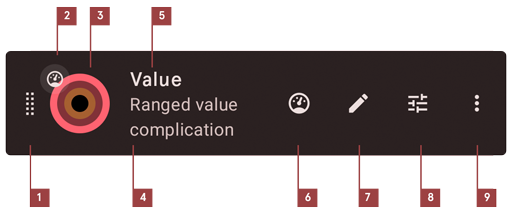
Styling
The Styling tab contains settings for the notification dot, which is a Wear OS native option. Here you can set the color of the notification dot.
Additional Views
Pujie Watch Faces contains a couple of additional views. These views can be opened by assigning them as tap actions for one of your elements. Below is a description of the available views
Calendar
The Calendar View displays your calendar events. The Calendar View can be assigned as a tap action for one of your elements. Meaning that by tapping one of the elements on your watch face you can open the Calendar View. Assigning those tap actions is done in the elements list on the Interactive tab.
You can style the Calendar View on the Calendar tab. In the settings (settings), which can be accessed from the navigation drawer (menu), you can adjust the details of the Calendar View, like which calendars to use, how much events to show and more.
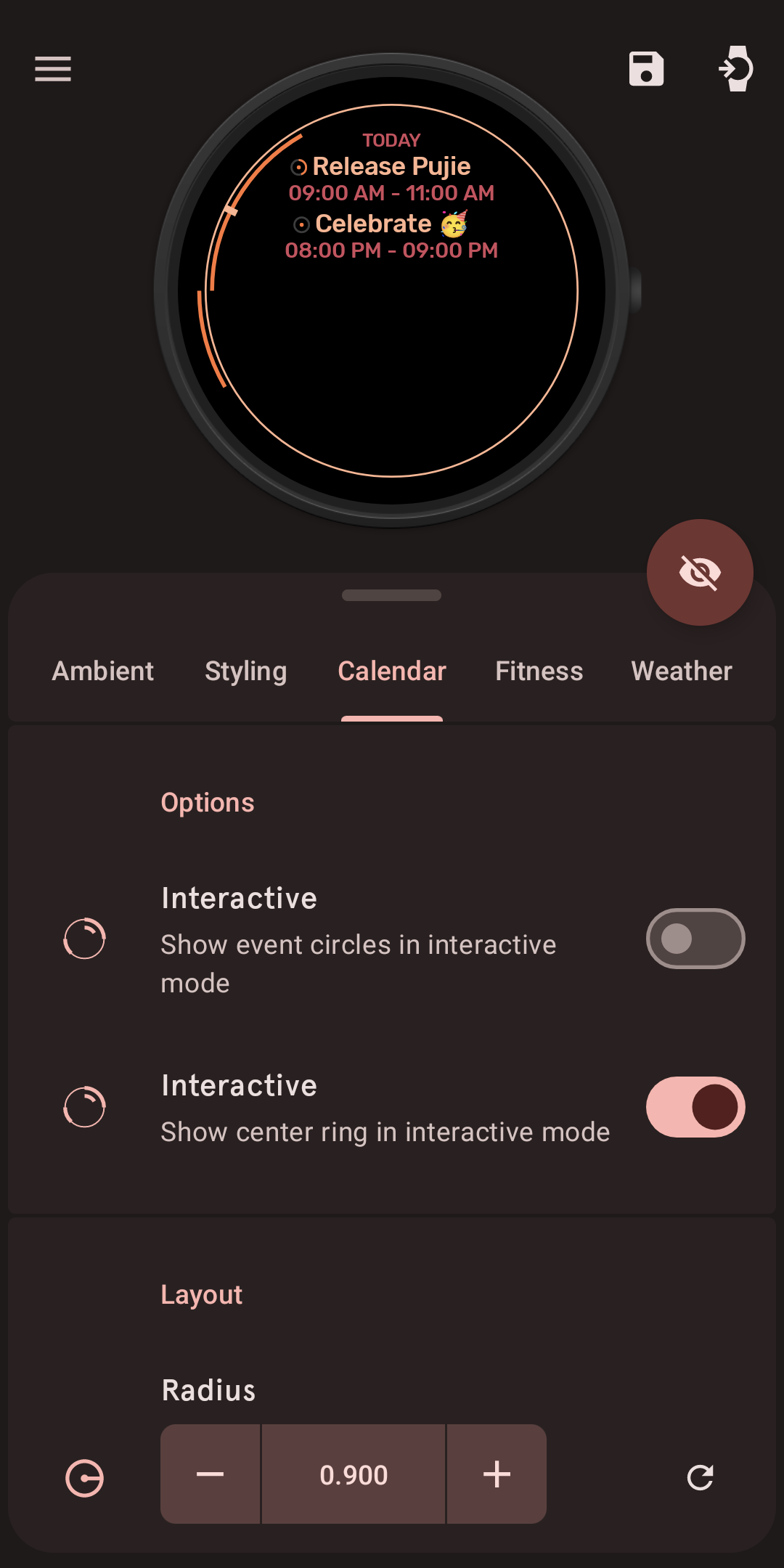
Fitness
The Fitness View displays your fitness statistics using Google Fit data. The Fitness View can be assigned as a tap action for one of your elements. Meaning that by tapping one of the elements on your watch face you can open the Fitness View. Assigning those tap actions is done in the elements list on the Interactive tab.
You can style the Fitness View on the Fitness tab. In the settings (settings), which can be accessed from the navigation drawer (menu), you can adjust the details of the Fitness View, like your goals, connection to Google Fit and more.
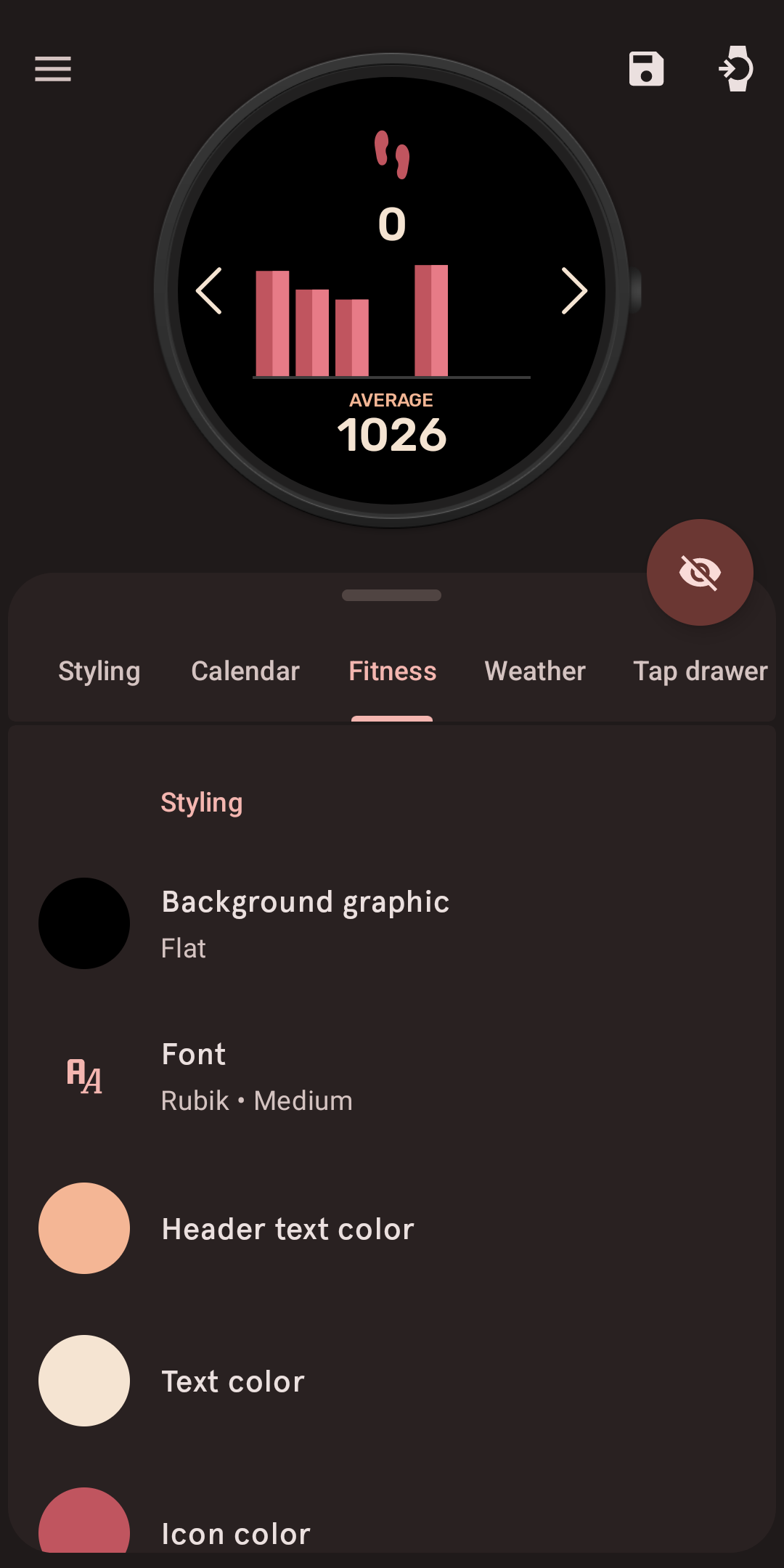
Weather
The Weather View displays the hourly weather forecast for today and the daily weather forecast for the upcoming 5 days. The Weather View can be assigned as a tap action for one of your elements. Meaning that by tapping one of the elements on your watch face you can open the Weather View. Assigning those tap actions is done in the elements list on the Interactive tab.
You can style the Weather View on the Weather tab. In the settings (settings), which can be accessed from the navigation drawer (menu), you can adjust the details of the Weather View, like the Weather provider, your location and which metrics to display.
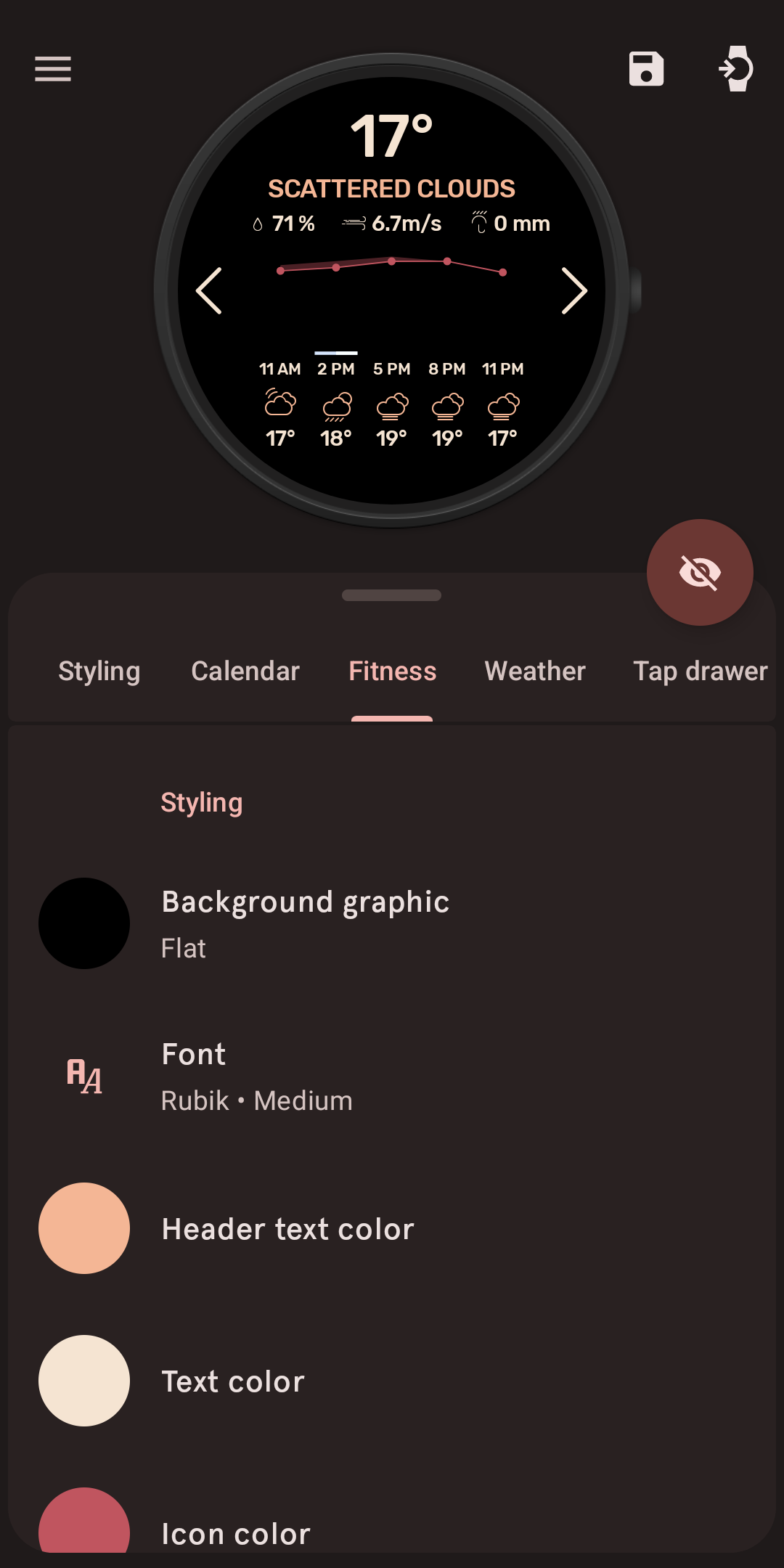
Tap Drawer
The Tap Drawer is an additional 6 button view. The Tap Drawer can be assigned as a tap action for one of your elements. Meaning that by tapping one of the elements on your watch face you can open the Tap Drawer. Assigning those tap actions is done in the settings (settings), which can be accessed from the navigation drawer (menu).
You can style the Tap Drawer on the Tap Drawer tab. In the settings (settings), which can be accessed from the navigation drawer (menu), you can assign tap actions for each of the 6 buttons of the Tap Drawer.